La signature d’email par défaut sur iPhone est si courante qu’on ne la remarque plus. Elle sert surtout à promouvoir Apple, sans rien apporter à l’utilisateur. Pourquoi ne pas la remplacer par une signature pro qui met en valeur votre entreprise ? Voici comment faire.
Dans ce guide, vous apprendrez pourquoi vous devez le faire, comment créer une signature d’email efficace sur votre iPhone et quelques astuces qui vous permettront de créer la bonne signature d’email pour vos besoins.
Comment créer une signature d’email pour iPhone :
1. Pourquoi vous en avez besoin
2. Comment créer une signature d’email pour iPhone
3. Quelques astuces pour créer votre signature d’email
4. Comment ajouter une signature d'email sur iPhone
5. Ajouter des images et d’autres éléments de mise en page à une signature
6. Des modèles de signatures d’email pour iPhone à utiliser
7. FAQ
8. Prêt à créer votre signature d'email personnelle ?
Pourquoi vous en avez besoin
Avant de modifier votre signature d’email sur iPhone, demandez-vous pourquoi le faire. Pour les emails personnels, la signature par défaut suffit. Mais pour des échanges pro, c’est une occasion manquée de vous présenter.
Les signatures d’email permettent d’afficher votre poste, expertise et services. Aujourd’hui, il est facile d’en créer une impactante, alors pourquoi s’en passer ? Voici ce que vous pouvez inclure :
- Votre photo ou votre logo
- Votre poste ou votre domaine d’expertise
- Les services que vous proposez
- Des icônes de réseaux sociaux pour vos profils personnel et professionnel
- Des bannières avec des appels à l’action convaincants qui incitent à agir
- Un lien vers votre site web
- Vos coordonnées
- Une limitation de responsabilité
- Des liens vers vos articles de blog les récents ou d’autres types de contenu
Comment créer une signature d'email pour iPhone
Il existe plusieurs manières de remplacer la signature d'email par défaut de l’iPhone.
Explorons ci-dessous les principales options que vous pourriez envisager.
Ajouter manuellement une signature
Si vous voulez remplacer “Envoyé depuis mon iPhone” sans application, modifiez simplement la signature dans les paramètres de l’application Mail. Cependant, cette méthode a des limites.
Une signature d’email doit inclure votre nom, poste et coordonnées.
Ajoutez des éléments pour mettre en valeur votre travail et vos contacts.
Si vous créez une signature manuellement, consultez des guides de design pour l’embellir, mais sans outils avancés, elle restera textuelle, ce qui peut être moins attrayant.
Utilisez un modèle de signature d'email pour iPhone
Pour créer rapidement une signature d’email HTML pour iPhone, utilisez des modèles de signatures. Cette méthode simplifie la création et permet d’afficher un message plus engageant que celui par défaut sur iOS.
Créer une signature d'email HTML soi-même peut être difficile quand on n’a pas d’expérience. Mais vous pouvez éviter ce problème en utilisant un modèle de signature d'email. La signature d'email pour iPhone que vous créerez sera basée sur un design validé que vous pouvez adapter à vos besoins.
Générer une signature d’email pour iPhone professionnelle avec un créateur de signature d’email
La dernière option – et la plus complète – pour créer des signatures d’email engageantes consiste à utiliser des générateurs de signature pour Apple Mail comme MySignature ou Newoldstamp, qui sont conçus pour rendre le processus de personnalisation de la signature d'email pour iPhone aussi simple que possible.
Même si ces outils sont intuitifs et simples d’utilisation, ce sont des solutions professionnelles qui vous donneront toutes les fonctions dont vous avez besoin. Vous pouvez :
- Personnalisez rapidement votre signature iPhone en quelques minutes.
- Ajoutez un logo, des éléments de branding ou une photo de profil.
- Intégrez des bannières avec des liens vers vos offres ou votre site.
- Créer une signature manuscrite pour iPhone avec l’outil de dessin de signature pour rendre vos signatures d'emails plus authentiques;
- Ajoutez des icônes de réseaux sociaux cliquables.
- Utilisez des modèles de signatures au design pro.
- Gérez toutes vos signatures depuis un tableau de bord central.
- Installez votre signature sur iPhone en quelques étapes.
- Suivez les ouvertures et clics de vos emails.
- Les utilisateurs plus avancés peuvent également mettre en place un logiciel de signatures d'email pour toute l’équipe. Vous pourrez vous assurer que les signatures de tout le monde sont cohérentes et représentent correctement votre marque.
- Pour les entreprises utilisant Microsoft, il existe une solution dédiée à la gestion des signatures Office 365 permettant de centraliser et de normaliser toutes les signatures au sein de l’organisation.
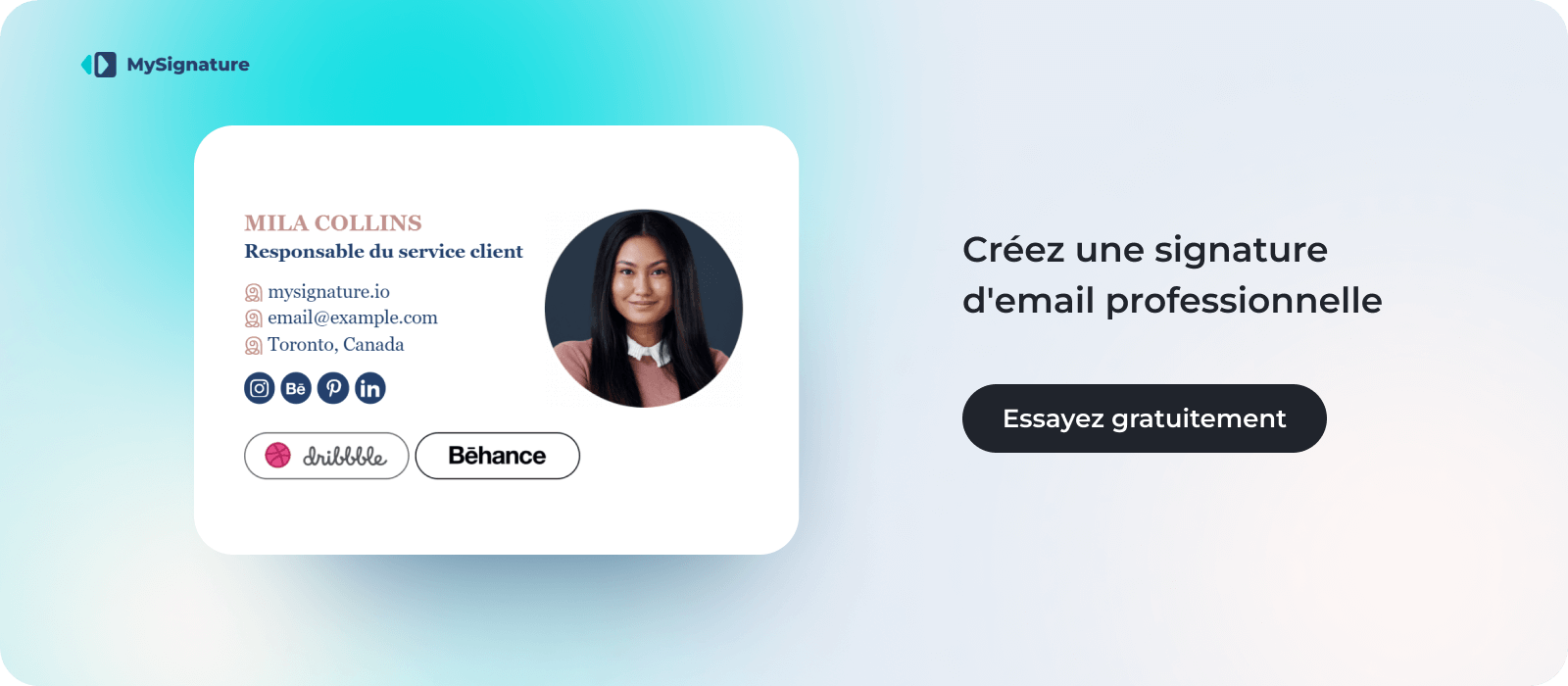
Quelques astuces pour créer votre signature d'email
Créer une signature d’email efficace pour iPhone nécessite non seulement les bons outils, mais aussi de connaître les principes essentiels pour inclure les informations pertinentes et atteindre vos objectifs.
Voici quelques astuces dont vous devriez tenir compte pour votre signature d'email pour iPhone :
- Incluez votre nom, titre, entreprise, téléphone et site web, puis ajoutez des liens vers vos profils sociaux, promotions ou offres spéciales.
- Restez concis : transmettez les informations essentielles avec peu de mots.
- Profitez de l’opportunité : ajoutez des bannières avec des liens vers vos offres, événements ou contenus.
- Ajoutez une citation inspirante pour une touche personnelle, mais privilégiez cette option pour les signatures personnelles.
- N’incluez pas votre adresse email, elle est déjà visible pour le destinataire.
- Testez votre signature avant de l’envoyer et mesurez son efficacité avec MySignature.
Comment ajouter une signature d'email pour iPhone
Ajouter une signature d’email pour iPhone ne devrait pas vous prendre plus que quelques minutes. Voici les étapes à suivre :
- Sur votre iPhone, sélectionnez l’icône Paramètres.
- Cliquez sur Mail et défilez vers le bas pour trouver l’option Signature.
- Sélectionnez le(s) compte(s) que vous souhaitez modifier.
- Appuyez sur le champ de texte et sélectionnez le texte d’origine "Envoyé depuis mon iPhone" pour le supprimer. Ensuite, vous pouvez coller ou taper votre nouvelle signature à la place.
- Fermez le menu Paramètres et composez un email pour voir le rendu de votre nouvelle signature.

Image en grande taille
Ajouter des images et d’autres options de mise en page à une signature
En créant une signature d'email pour votre iPhone ou iPad, vous ne pouvez utiliser que du texte brut. Mais il existe un processus pour ajouter des images et d’autres options de mise en page à votre signature pour iPhone, même s’il faut suivre quelques étapes pour éviter les limitations d'iOS.
Voici les étapes à suivre :
- Créez la signature d'email que vous voulez voir sur un client de messagerie prenant en charge le HTML, comme Gmail ou Outlook. Vous pouvez ajouter des images, des bannières, des icônes de réseaux sociaux et tout ce que vous voulez.
- Une fois votre signature prête, envoyez-la dans un message vide à l’adresse mail liée à votre iPhone.
- Retrouvez l’email avec la signature dans votre iPhone et localisez le texte de la signature sans liens web ou adresses mail. Ensuite, appuyez sur Tout sélectionner, puis sur Copier.
- Allez dans Paramètres > Mail > Signature et supprimez le texte actuel. Restez appuyé sur le champ jusqu’à ce que le menu contextuel apparaisse, puis appuyez sur Coller.
- Votre nouvelle signature HTML sera maintenant visible dans l’éditeur, mais elle n’aura pas la mise en page d’origine. La bonne nouvelle, c’est que vous pouvez facilement corriger cela en secouant votre iPhone et en déclenchant le menu contextuel Annuler le changement d’attributs, où vous pouvez sélectionner Annuler.
- Vous pouvez maintenant vous rendre dans l’application de messagerie de votre iPhone et voir votre signature d'email HTML. Veillez à vous l’envoyer à vous-même pour voir si la signature est correctement envoyée.
Des modèles de signatures d’email pour iPhone à utiliser
Vous voulez trouver le bon modèle pour votre signature d'email ? Parcourez des centaines de modèles professionnels de signatures d'email pour chaque situation, compatibles avec Outlook, Gmail, Mac Mail et plus.
Choisissez n’importe lequel et cliquez pour commencer à créer votre signature !
FAQ
- Que doit contenir ma signature pour iPhone ?
Votre nom, titre, entreprise et site web.
- Comment ajouter des icônes de réseaux sociaux à ma signature ?
Utilisez un modèle HTML ou MySignature.
- Comment changer la taille de la police ?
Créez la signature dans iOS Pages, puis copiez-la dans Paramètres > Mail > Signature.
- Pourquoi ma signature s’affiche différemment sur Apple Mail ?
Décochez “Toujours utiliser ma police par défaut” ou utilisez MySignature pour éviter les problèmes de mise en page.
- Comment ajouter un logo à ma signature ?
Utilisez MySignature pour ajouter un logo ou une image.
- Comment changer la police de ma signature ?
Modifiez la police dans iOS Pages, puis copiez-la dans Paramètres > Mail > Signature.
- Qui a besoin d'une signature d'e-mail ?
Une signature d'e-mail est essentielle pour toute personne souhaitant faire une impression professionnelle, y compris les étudiants. Elle permet de se démarquer lors de communications avec des employeurs potentiels, des universités ou des contacts professionnels..
- Comment utiliser plusieurs signatures ?
Dans Paramètres > Mail > Signature, sélectionnez “par compte” pour attribuer une signature à chaque adresse email.
Êtes-vous prêt à créer votre signature d'email personnelle ?
Êtes-vous prêt à créer votre signature d’email personnelle ?
Faites ressortir vos emails avec MySignature. Accédez à des modèles pro, ajoutez logos, bannières, icônes et suivez vos performances.



